This Dejavoo resource isn’t another tedious product manual, we promise!
When all you want is a reliable card terminal like the Dejavoo Z11, you shouldn’t have to jump through hoops to understand it. That’s why we’ve simplified the whole shebang so that you can focus on that sweet sweet cha-ching!
Whether a new merchant or a seasoned player, we have everything you need to know about your favorite Dejavoo Z11 card terminal.
Let’s just cut to the chase. As a merchant, you want to use a quality payment processor for your business. We provide that to you. It’s that simple!
Speaking of simple, we offer this same information in a video.
Level up your payment game
Take payments with confidence. Make our YouTube channel your go-to for all things payment processing.
Unboxing the Dejavoo Z11
When you open the box for your Dejavoo device, you will find the terminal, a power cord, and an ethernet cable. We also provide a few rolls of terminal receipt paper with the box.
The Dejavoo Z11 card terminal has a 2.4” color LCD with backlight and 192 MB of memory. It can accept Apple Pay, Goggle Wallet, Samsung Pay, MasterCard, Visa payWave, and PayPass. This terminal also has tri-comm capability (dial, IP, and Wi-fi). Take a look.

Connect Dejavoo Z11 card terminal to the power
Take your power brick and plug it into the 9V section till you hear a small “click” sound.

The power cable will plug all the way into your power brick. The last step is plugging in the power plug to a power outlet and you’re ready to go.
Once your connections are set up, your Dejavoo card terminal is activated, and you can start taking transactions right away.
At Acumen Connections, we program all the settings a merchant requests into the terminal before we ship it to them. That way, the card terminal is ready-to-use as soon as it is connected.
Connecting your Dejavoo Z11 card terminal to the internet
The Dejavoo Z11 card terminal can be connected via ethernet cable, phone line, or Wi-Fi.

Connect via phone line
To connect your terminal via phone line, by inserting the cord in the bottom left port.
Connect via ethernet
There is an ethernet port if you want to set up an ethernet connection for your Dejavoo card terminal. It’s the port towards the center of the device. Be aware: it’s set at a different angle than the rest of the ports. It’s sort of hidden.
Connect via Wi-Fi
To set up Wi-Fi, touch the top left corner of your terminal screen to bring up the connection menu. Select the Wi-Fi option and it will show a list of all available W-Fi networks. Click on the one you want, and it will establish the connection.
Inserting a paper roll in your Dejavoo Z11
It’s easy to replace your receipt paper with your Dejavoo Z11 card terminal

- Pick up the device
- Slide your finger under the lip
- Lift until you hear and a click and voila!
- It will open up the space where the paper rolls go
- Insert your paper roll horizontally underneath with a small section of the paper sticking out as you close it until you hear a click
Press the feed button and it will print out. It should print so the paper curves down, rather than upwards.
Tip: One of the merchant services we offer is selling receipt paper, if you ever need more.
Resetting you Dejavoo Z11 device
Your feed button is also your power button. You can press on the same button and hold for a few seconds to restart your card terminal.
Setting up your device
Merchant, you’re almost ready!
To get started, you will need to change and adjust some settings on your Dejavoo Z11 card terminal. The first setting you need to change is alter your manager password. At Acumen Connections, we provide a default password when we first send out devices.
In case you have a different processor, your default password might vary. You’ll need to call them up and request your default password.
To change your merchant default password, touch the “three bars” menu button at the bottom of your screen. That will bring up your merchant menu. Select “utility” from the menu. You will be prompted to enter the manager password.
Press enter and select “security” and then select “edit password.” Enter your current password and press the green OK button. You will be prompted to enter a new password. Choose a new password and hit OK. Your new password will flash on the screen of your Dejavoo Z11 card terminal.
Please know that it’s extremely important that you memorize this password. Consider adding it to a secure password manager. It could be very difficult to reset this password.
Next, you might want to change some other settings.
Settings
You will once again need to press the menu button. From there, select “utilities.” You will be asked to enter your new password. Enter your password and press OK. Select the very first option on the merchant menu, which is “settings.”
From there, you’ll have several options. You can
- change date and time
- adjust screen brightness
- switch to a different language
- turn off the keyboard beep
- and more
Dejavoo Z11 terminal training mode
“Training mode is my favorite setting,” Andrew, with merchant service provider Acumen Connections, explains. Now why do you need training mode? A merchant might need to train new employees or test out a new feature. They can go through the entire sales process including entering cards or typing in card numbers without being charged. This makes “training mode” a phenomenal tool for training new employees. Here’s how to activate it.
Open the merchant menu and select utilities. Enter your password and press OK. You will see “training mode” in the menu.
Select training mode and press “yes” when asked if you want to turn on “training mode.” The display will tell you that training mode is on and your Dejavoo card terminal will print out a receipt telling you that training mode is activated.
You can always tell if “training mode” is on if you see this “T” at the top of your card reader screen. This means that any transactions you run while on this mode will not be charged.
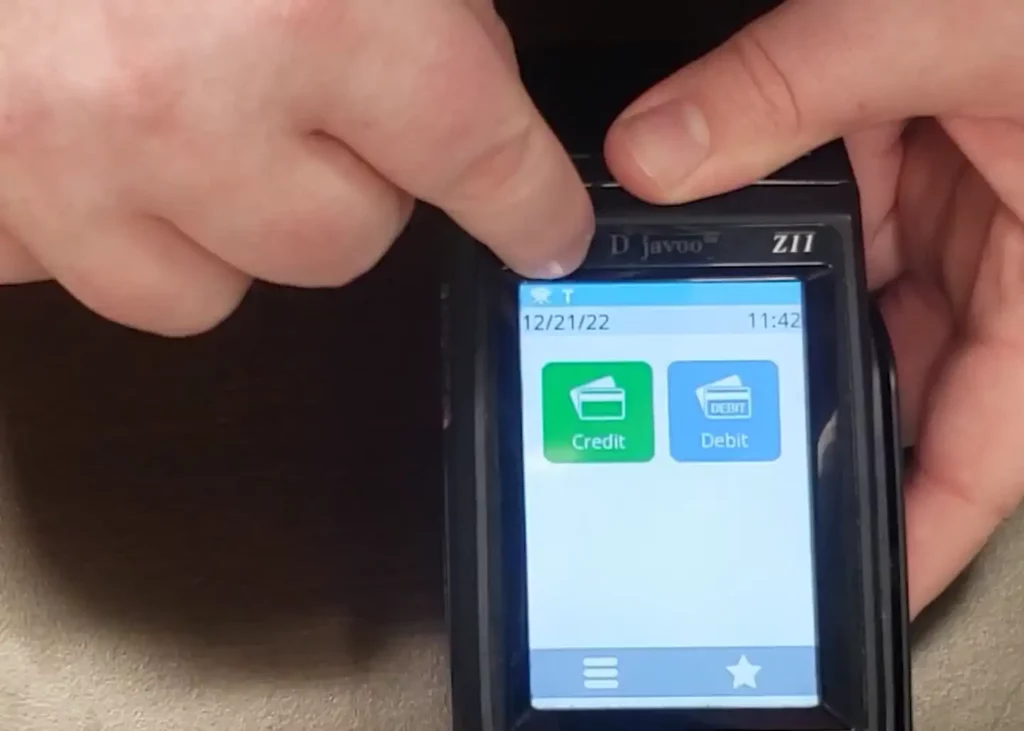
Adding a setting to favorites
If you’d like, you can set “training mode” to your favorite settings by pressing and holding it for a few moments. You will be asked if you wish to add it to your favorites and will select accordingly.
The “star” option at the bottom of your card reader screen is where you can access settings you use regularly. Press “star” on your home screen and it will take you to your favorites. Select the one you need, and you’ll be asked to enter your manager password.
How to run a card using the Dejavoo Z11 card terminal
To run a card, you, the merchant, have two card options: credit or debit.
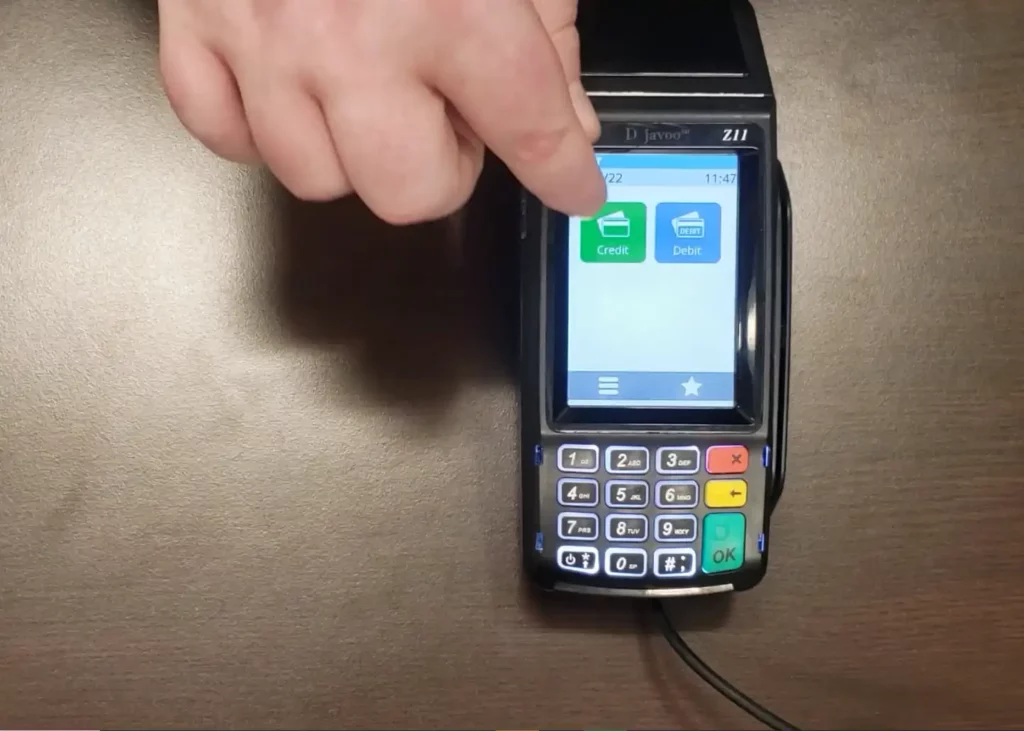
If a customer wants to use their credit card, select the “credit” option on your card reader terminal screen. If a customer wants to use their debit card, select the “debit” option on your card reader screen.
Once you select a card type, your screen will display six options:
- Sale
- Return
- Void
- Authorization
- Ticket
- Reversal
How to run a basic sale
If you’re running a basic sale, select the green “sale” button on your terminal screen. Type in the amount and press the green OK button. Your card reader is now ready to accept payment.
Your customer can now swipe, enter, or tap their credit card or debit card at your terminal. You can also manually enter a card number using the keypad. When you press the green OK button, your Dejavoo card terminal will print out a receipt for your customer and one for you.
As a merchant, you need to know that prepayments can only be done with credit cards. If you need to run a prepayment
- Pick the green “credit” option on your Dejavoo card terminal
- Select “authorization”
- Enter the amount and press the green OK button
- Your card machine will now ask for a card to be entered, swiped, or tapped
In case you need to make a card-not-present authorization transaction, and enter the card number manually, you’ll need five pieces of information about the card. These five pieces of information are the credit card number, expiration date on the card, CVV code on the back of the card, billing zip code, and the billing address. Make sure to gather these five pieces of information from the customer.
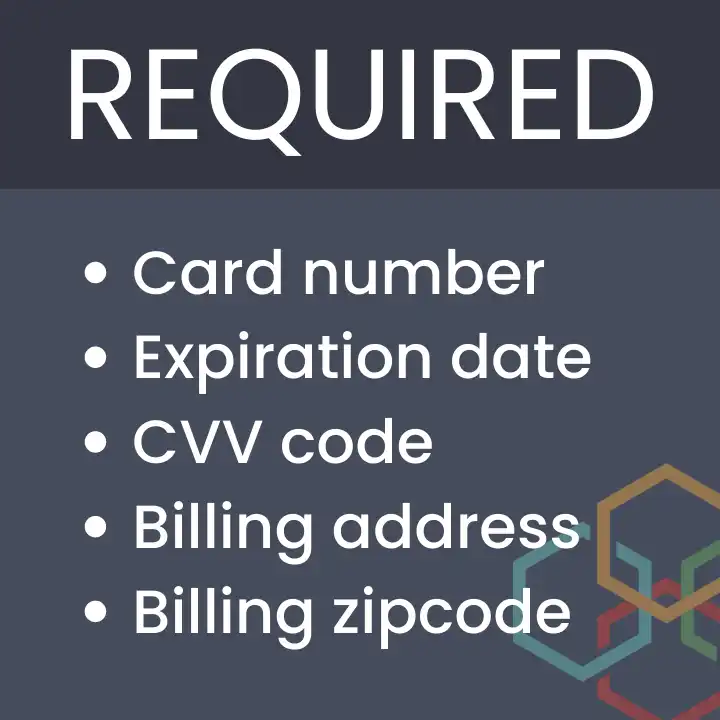
Once the credit card information is added, press OK. Your credit card terminal will print an authorization ticket. This ticket tells you this is not a charge but a hold on the customer’s bank for the amount just entered and authorized. On the very bottom of the ticket, you will see the ticket number. It is imperative that you save this receipt or this ticket number.
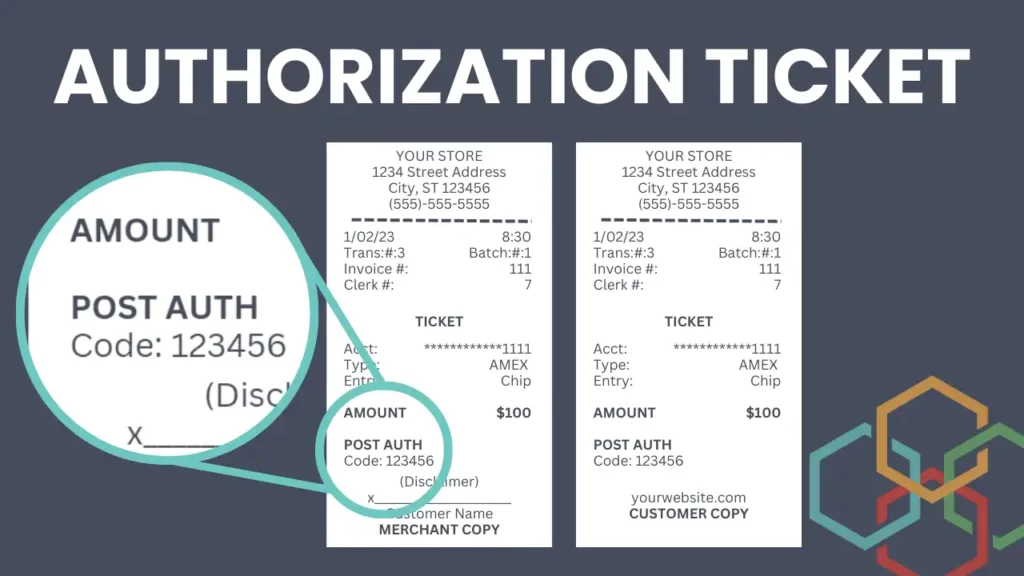
When it’s finally time to charge that customer for the authorization transaction, select “credit” on your Dejavoo device and swipe the screen to select the red “ticket” option. You will be asked to enter the amount. Click on OK. You will need to enter your manager password and press OK. Now you will be asked to enter the authorization code which was printed on the bottom of the ticket. Enter the code exactly as you see it and the customer’s card will be charged for the amount. In case you don’t have the authorization code, you will need to take payment as a regular sale at the time.
An Acumen Connections merchant gets 7 days before that hold is lifted. So, once that authorization ticket is printed, you have a maximum of 7 regular days (not business days) to charge that customer.
Accepting tips with the Dejavoo Z11 card terminal
One thing that is important to note is that Dejavoo credit card machines set up for restaurants are set up differently than card machines set for retailers. For a restaurant merchant, tips are already preprogrammed to their device. The following steps are only for retail businesses. We’re talking about Dejavoo Z11 terminals programmed with retail terminals in mind.
Maybe your retail business runs off customer tips. It is possible to accept tips with your Dejavoo Z11 and we will show you how.
To add a tip prompt to your sales menu
- Tap the merchant menu button at the bottom left of your screen display
- Choose “applications” from the menu and then select “credit/debit/EBT”
- Pick “setup” option and will be asked to enter your manager password
- Enter your manager password and press the green OK button
- Select the “tip” option from the menu and then select “inline”
You will find several options. You can select the “on” option.
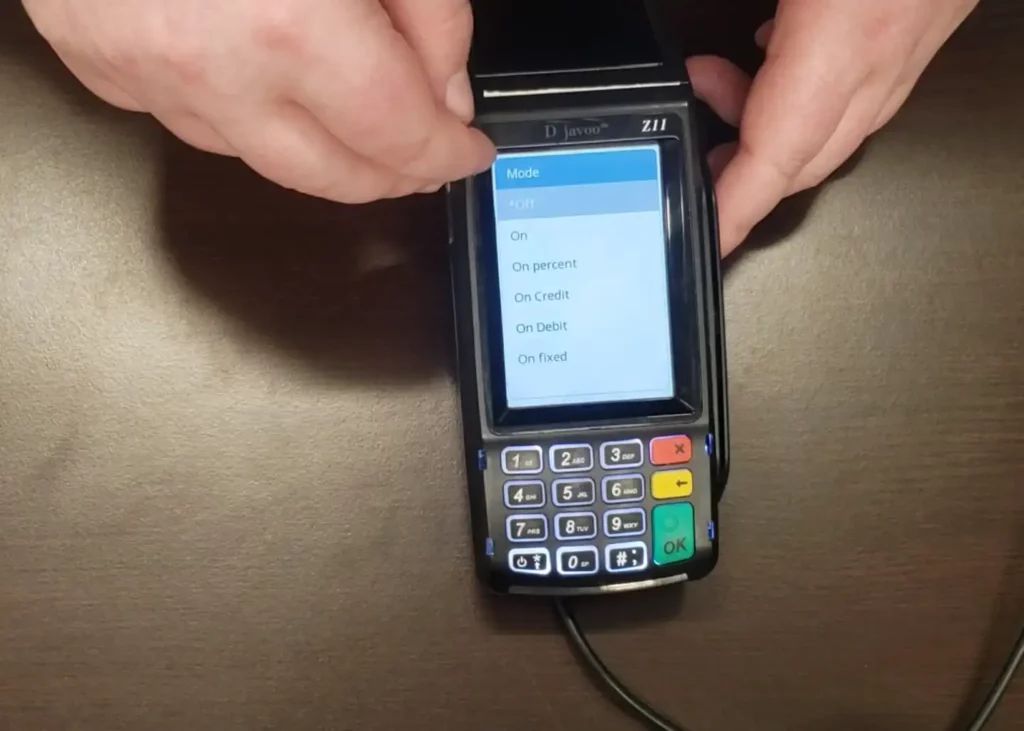
Your Dejavoo card terminal display will inform you that tips are on. Now press the red X button to go back.
Now, when you run a sale, your display will show a tip prompt for your customer. They have the option to enter and confirm the tip amount. After you run the transaction, the receipt will show the tip amount.
Presale tickets
Reminder: From the main merchant menu, you can select any option you want to add to your favorites menu. To do so, you’ll just need to select the option from the main menu, press and hold it, and then add it to your favorites. Our personal recommendation is to add this presale option to your favorites menu. Although, it does depend on your business needs.
If you’ve ever been to a restaurant where they give you line for tip and total on the receipt, this is very similar.
Presale tickets are great when you want customers to decide how much to tip. It’s a popular feature for a merchant that happens to be a dog groomer, hairstylist, food truck, taxi service, etc.
To activate presale ticket
- Tap the merchant menu icon at the bottom of your terminal screen display
- Select “applications” and then “credit/debit/EBT”
- Choose the “presale ticket” option
- Enter your manager password and press OK
- Key in the amount and press OK
Your terminal will print a receipt while your display informs you that this is not a charge but only a presale ticket.
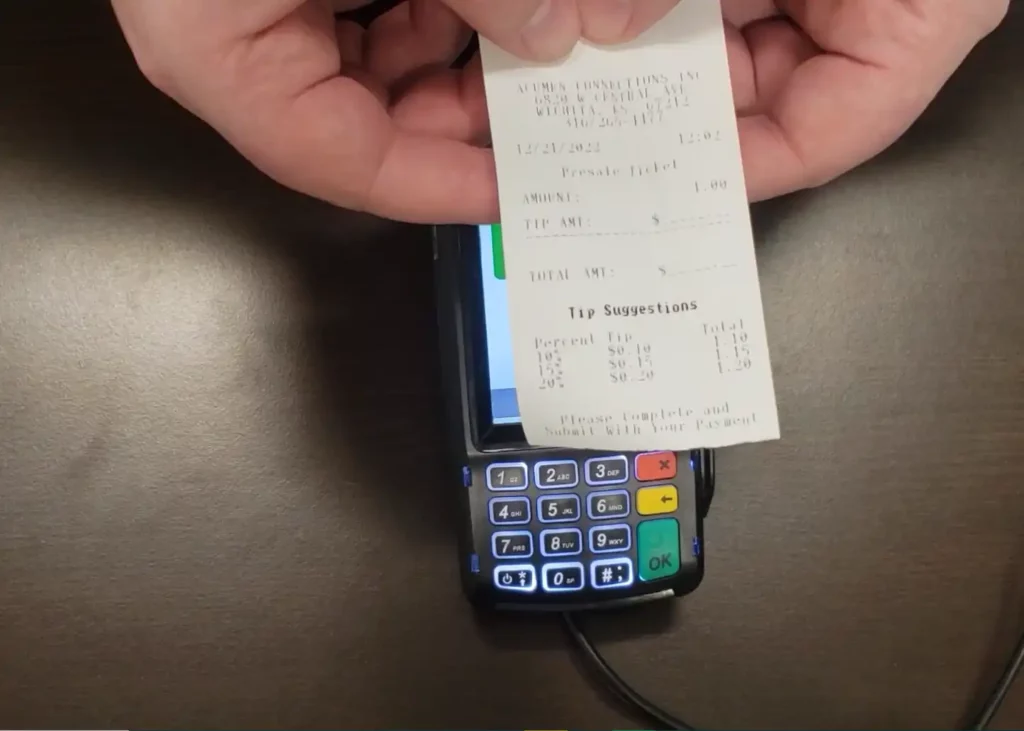
As you can see, this receipt says, “presale ticket.” There is a tip line for the customer and a total tip line. Once the customer writes down his tip amount and hands you back this receipt, you can run it like a regular sale. To do so
- Pick the card type from the home screen
- Select “sale”
- Type in just the sale amount first and press OK
- The display will then ask the tip amount – enter the tip amount and press OK
- Accept the transaction and run the customer’s card.
Your Dejavoo card terminal will print out a receipt showing the total charge and tip added.
Void a transaction with the Dejavoo Z11 card terminal
If you need to void a transaction before you batch for the day, just follow these simple steps.
- Select the card type
- Choose the red “void” option from the menu
- Enter the transaction number
- Confirm the transaction number
- Tap “select”
- Confirm voided amount
- Select the green OK button
Entering the transaction number of the sale you want to void is the easiest route. If you don’t remember that transaction number though, Acumen Connection merchants have another option. At our request, our Dejavoo Z11 terminals have a preloaded option where the merchant can look up a transaction to void a different way. The following only works for merchants with Acumen Connections as their payment processor:
To find a transaction to void a different way
- Go to your favorites menu under the “star” option on the screen
- Find “void transaction” and select it
- There, you’ll find a couple options to choose from to search for the ticket you want to select
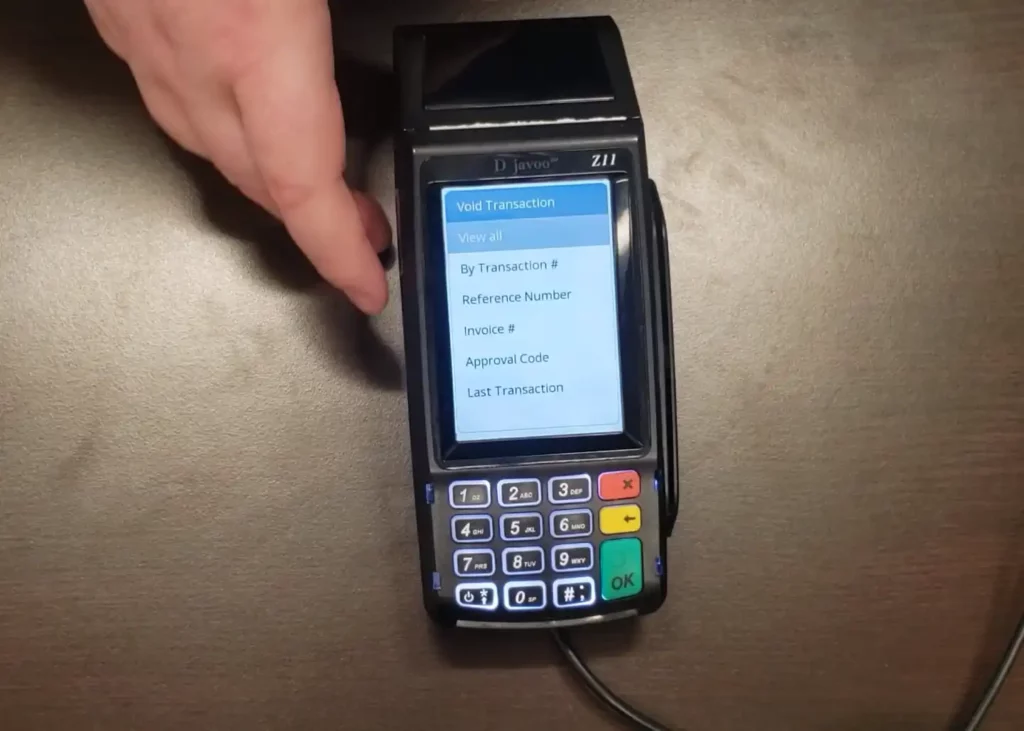
Refunds on Dejavoo Z11 card terminal
Let’s say a customer returned a purchase and wants a refund but it was from a previous batch. You can still issue a return to their card.
- Select the card type and then choose the “return” function
- Enter the amount you want to refund them and press OK button
- Select OK when asked if you want to process this return
- Swipe, enter, or touch the customer’s card
This will return the funds to their card.
If a customer wants to use their credit card for the return, it can be done in-person or card not present. However, if this return needs to be processed through a debit card, it’s important to be aware the card must be physically present. You can’t manually enter debit card numbers for a return.
Closing thoughts
There is a learning curve to all things. We’re happy to provide business merchants with helpful tips for using their machines. If you’re a visual learner, we encourage you to watch our YouTube Video on setting up and using your Dejavoo Z11 Device.
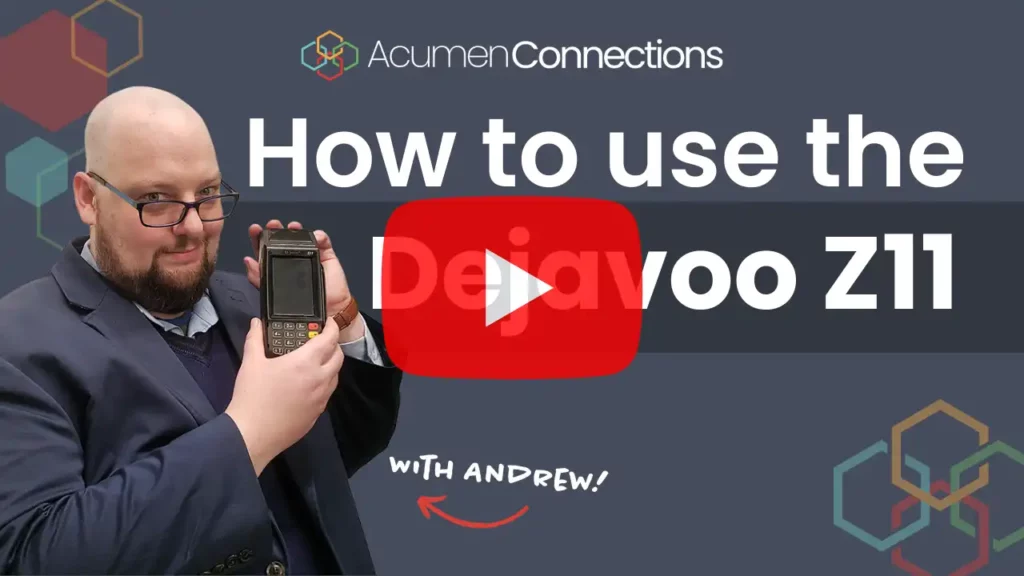
Check out our other articles, including our Guide to the Ingenico Tetra Desk 3500 Terminal.
We understand that there are several components to running a business and payments constitute one of them. Every merchant we work with has unique needs and we aim to fulfill them. Along with premier payment processing products, we strive to create and offer business tips that could help boost growth. Contact us today!
Renee McBride
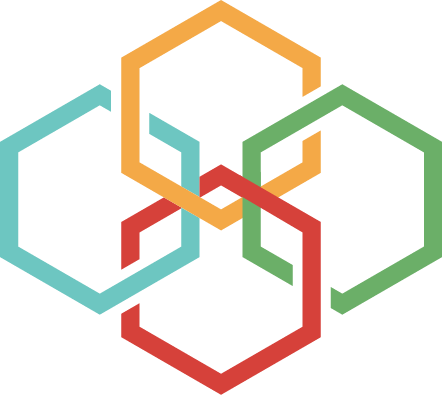




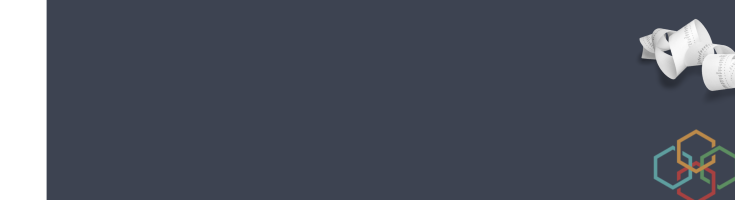

how do I wipe all info on my dejavoo z11? I want to use the cc unit for another person’s business. IE; he purchased my terminal
We suggest that the new owner of the terminal contact their payment processor to request a new build for their Z11 device. Their processor will create the program file for the terminal and walk them through downloading the files. We hope this helps.
Is there anything you need to do to clear your information before selling your Z11 when you no longer need it? Is there any security issue with selling it once your account with merchant services is closed and they don’t want the machine back.
Is there any security risk in selling your unused z11 machine? Does it store any of your banking information?
What size receipt paper does this terminal use?
Hi I bought my Dejavoo from ebay and want to use it for my new bisness to accept payments I am very new to selling and need help to set up this machine and how do I link this to my bisness account?